主题
ComfyUI镜像基本使用
创建实例
- 点击首页的“算力模块”,进入算力市场来创建实例,选择计费方式,调整需要的卡数、磁盘后,点击选择镜像。
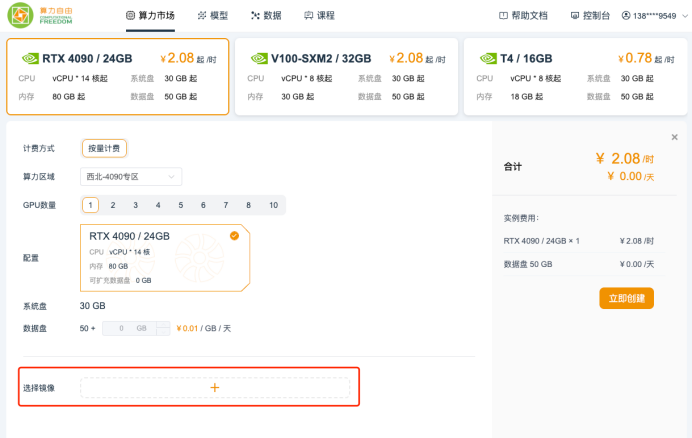
进入后通过搜索栏或下方标签来快速找到ComfyUI 镜像。
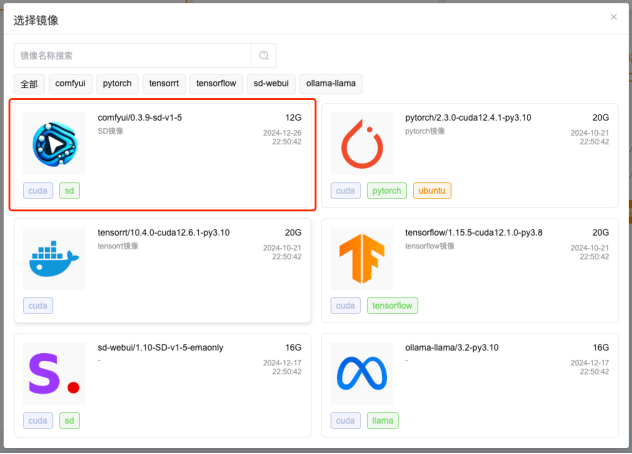
选择ComfyUI镜像后,页面自动跳转到部署页面点击“立即创建”。
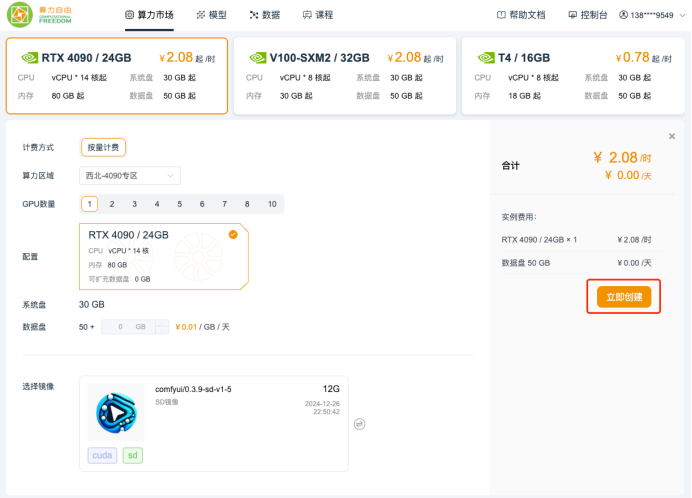
页面跳转至控制台->我的实例,当列表中状态显示“运行中”时,说明您的实例已启动,这时点击ComfyUI便可开始您的工作流设计啦~
ComfyUI默认工作流节点
ComfyUI中包含checkpoint(模型)、CLIP Text Encode(提示词)、Kampler(采样器)、 Empty Latent Image(空潜图像设置)、VAE Encode / Decode(VAE编码/解码)、Save Image(保存图像)六个不可或缺的组成部分。(如图所示)
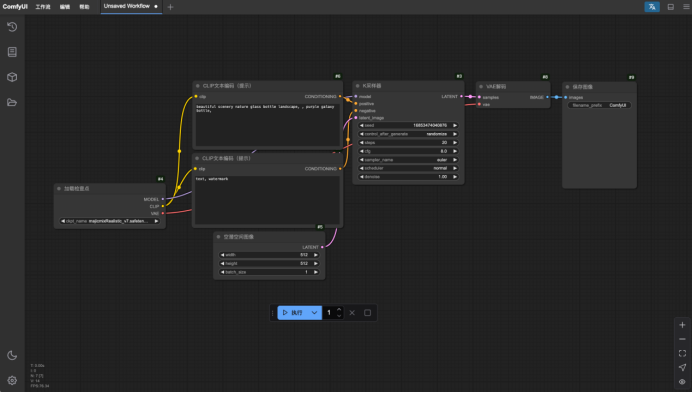
checkpoint(模型):点击线框选择您需要的模型,这里我们为您安装了checkpoint的SDXL 1.0的人物画像模型。
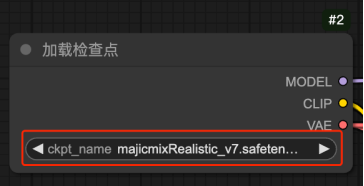
*CLIP Text Encode(提示词):提示词分为正向和反向两个输入框,正向提示词是我们想要生成图像的文字描述;反向提示词为图像中避免出现的图像描述。如何辨别输入框是正向还是反向呢?可以通过右侧“K采集器”中的连接点来识别。
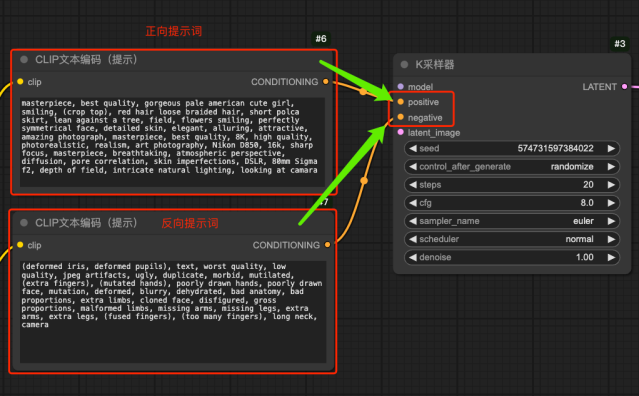
Kampler(采样器):最核心环节,采样去噪。 其中包含以下主要设置:
- seed:随机种子值控制潜在图像的初始噪声,从而控制最终图像的合成。不同的 seed 值会生成不同的图像,因此可以通过调整 seed 值来尝试生成不同的效果。
- control_after_generate:种子如何变化。有两种模式可选: fixed:种子在采样过程中保持不变。 random:种子在每个采样步骤中随机生成。
- steps:采样步长数。采样步长越大,图像的细节越丰富,但也越容易出现噪点。
- cfg:重绘幅度和提示词相关性。值越高,提示词的相关性越高,图像与提示词的相关性越强。
- sampler_name:采样算法。
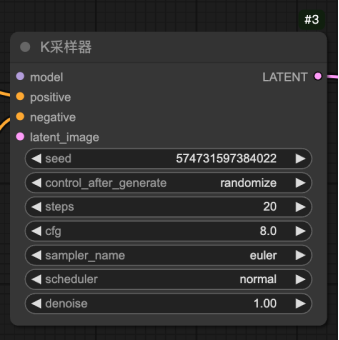
Empty Latent Image(空潜图像设置):用来控制图像宽高及生成图像数量。
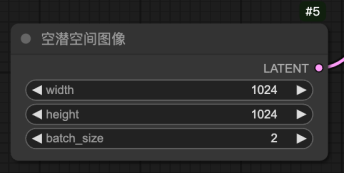
VAE Decode(VAE解码):通过我们输入的prompt需要encode成大模型能够进行计算的语言之后,到了这里大模型需要通过decode把他的语言翻译成我们需要的图像。
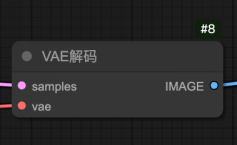
Save Image(保存图像):图像展示保存。filename_prefix:保存成文件图片名的前缀。可以将它改为你需要的,当然也可以直接用默认值。最后生成的图都会保存到ComfyUI > output 文件夹中。所有生成的图片都可以在这个文件夹找到。
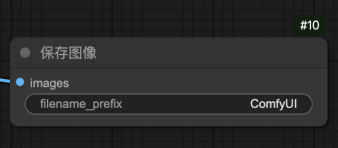
最后我们用一个图生图的例子来看下ComfyUI的运行效果:
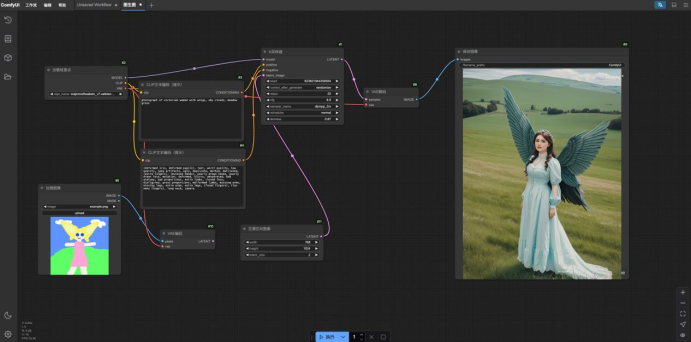
上传图片

生成图片

